2 Effective Methods to rectify QuickBooks Error OLSU 1024
QuickBooks Online Banking feature is one of the most essential features that allow you to quickly reconcile bank accounts and provide accurate information compiled to the system. At times, while creating a bank account in QuickBooks Desktop, users may come across QuickBooks Error OLSU 1024, which mainly emerges when users try to link their online bank or credit card accounts directly in the QuickBooks Desktop application. While creating an online bank account in QuickBooks Desktop, you may get the following error message:
“An error occurred while updating the branding files! Please restart the Online Banking Setup Wizard to initiate the update process again.” Such kind of bank feeds error often triggers when the QB Desktop application gets outdated.
QuickBooks Error OLSU 1024 – A Brief Overview
Creating or linking a bank account in QuickBooks Desktop requires access to the FIDir.txt file that stores the information about your financial institution. QuickBooks update error OLSU 1024 occurs due to an outdated or missing FiDir.txt file. While creating an online bank account in QuickBooks Desktop, you may get the following error message:
“An error occurred while updating the branding files! Please restart the Online Banking Setup Wizard to initiate the update process again.” Such kind of bank feeds error often triggers when the QB Desktop application gets outdated or corrupted.
What might lead to QuickBooks Error OLSU 1024?
If there are issues with your Financial Institution Directory, you may get stuck with QuickBooks Error OLSU 1024, as it is responsible for registering your bank information. There are multiple factors due to which banking issues can pop up on your screen; A few of them are described below:
If you have a poor or unstable internet connection, this kind of bank feed error may appear on your screen.
Your QuickBooks application is damaged or corrupted.
The bank website is in maintenance mode.
Your Fidir.Txt settings are wrong.
Server issues and inactive bank accounts are other reasons for the same error.
The Financial Institution Directory is outdated and unable to store your banking info.
No online banking support from the bank’s end.
Some unidentified modifications in the bank website and crucial details.
If the error occurs with one or more accounts in the company file, causing such kind of bank feeds error.
Issues with the download or import format.
Possible Solutions to troubleshoot and fix QuickBooks Error OLSU 1024!
Updating your programs and making changes to the system is one of the best fixation methods to deal with QuickBooks Error OLSU 1024. Below are some other steps you need to carry out in a given sequence if you also want to eliminate this bank feeds error:
Solution 1: Download the latest Financial Institution Directory
To begin with, navigate to the Windows File Manager and hover over the QuickBooks folder located at C:\ProgramData\Intuit\QuickBooks 20XX\Components\OLB\branding\filist.
Now, hit right-click on the FiDir.txt file and tap on Rename.
You must add .OLD at the end of your file name and then save the file.
After this, to download the latest Financial Institution Directory visit the link that represents the QuickBooks Desktop version you’re using and then click Save target as/save link as from the pop-up menu.
US Canada
2020 2020
2019 2019
2018 2018
2017 2017
The Save As window starts appearing on your screen. You have to select the Desktop as the file location and then press the Save button.
Once the download complete window gets displayed on the screen, you can hit the Close tab.
Furthermore, copy the downloaded fidir.txt file to correct the filist folder.
You need to hit right-click on the fidir.txt file and then choose Copy tab.
Next, hold and press Windows + E keys on your keyboard to open the computer window.
To access the filist folder, follow the path: C:\ProgramData\Intuit\QuickBooks20XX\Components\OLB\branding\filist.
Moving ahead, click right on the filist folder and then tap on Paste.
The fidir.txt file that is copied from the desktop will be seen in the folder.
At last, run the QuickBooks desktop application and set up your to end the process.
Solution 2: Craft and Merge Bank Accounts
To Start off, navigate to the Chart of Accounts.
Now, hit right-click on the affected account and then choose the Edit Account option.
You need to copy the account name.
Afterward, type an asterisk (*) at the end of the account name.
You are supposed to hit the Bank Feeds Settings tab.
Select deactivate All Online Services option, and later you have to Press OK.
Tap on the Save and close options.
Once done, craft a new account in the Chart of Accounts. Also, note that while setting up the account name, paste the text that is copied earlier.
Finally, close and reopen the company file.
Steps to Merge the accounts
The very first step is to head to the Charts of Accounts.
Next, hit right-click on the account with the asterisk and then tap on Edit Account.
You need to delete the asterisk and then select the Save & Close options respectively.
Once done, press Yes to merge the accounts.
Thereafter set up your Bank Feeds.
In the end, check if you can download transactions without any issues or not.
Wrap-up!
Are you still struggling with QuickBooks Error OLSU 1024 even after performing all the steps over here? Don’t panic; here’s the solution to all your problems. It’s not new to bump into such bank feeds-related errors while attempting to connect your online bank or credit card account in the QuickBooks Desktop. However, if you’re on the same track, then feel free to have a word with our certified tech experts at a Toll-free number to get the issue fixed within no time.
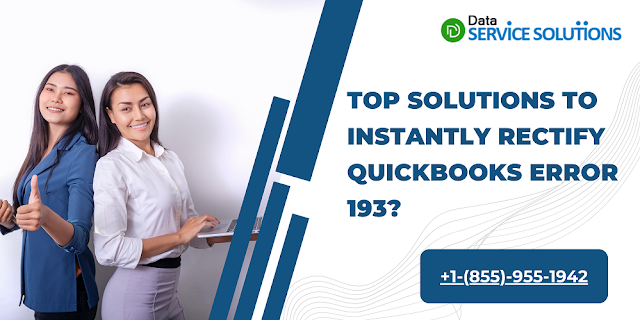


Comments
Post a Comment